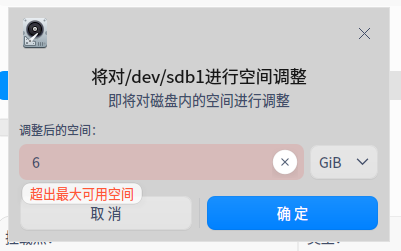磁盘分区管理
在操作之前,请确保已经熟悉了基础知识的内容。
请阅读完整篇页面后再一步步操作,切忌看一步做一步。
在系统安装后,经常遇到需要调整分区大小、增加新硬盘等问题。Linux中分区大小的调整涉及到一些基础概念以及两款工具,接下来分别从调整既有分区大小、设置一个新的硬盘/分区来讲解。
基础概念
硬盘和分区
由于Linux的一切都是文件,硬盘和分区也都是以文件形式存在与系统之中的,对硬盘分区的调整也都是对他们的“文件”的操作。(以下叙述中,磁盘和硬盘都指代同一事物。)
硬盘主流有sata盘和NVME硬盘,往前还有IDE硬盘等。硬盘在Linux中的文件分别是/dev/sdx(SATA接口的硬盘,不区分机械或ssd,x为从a~z的数字)、/dev/nvme0nx(NVME接口的SSD,x为从1开始的数字)。比如一个256G+1T的电脑,它的两块硬盘就是/dev/nvme0n1和/dev/sda。
硬盘都需要分区才能使用。现在Linux推荐的分区格式为ext4,这个分区不能被Windows所识别读取。
分区的文件是硬盘文件后加数字,比如SATA盘上的两个分区分别是/dev/sda1和/dev/sda2。
下图中展示了磁盘及其分区。

磁盘管理工具
Linux上有两大主流的磁盘管理工具,分区编辑器和磁盘管理器。它们绝大多数的功能和操作逻辑是一样的,只是界面设计不同。
分区编辑器的软件包名为gparted,是开源软件parted的图形窗口版本。如果没有该软件,可以通过apt安装gparted即可。
分区编辑器界面如下,各部分的功能说明:
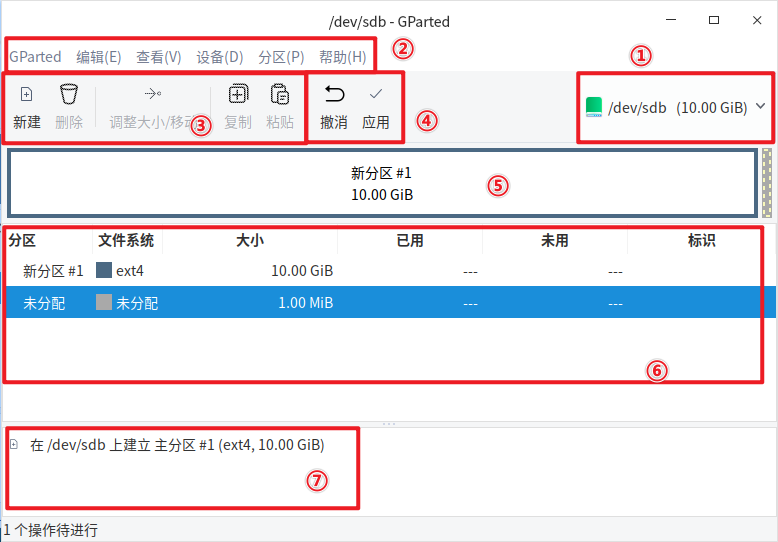
①-磁盘选择,这里显示的是即将操作的磁盘
②-菜单栏,所有功能都被收纳在此处
③-快捷功能栏,收纳了几个常用功能
④-确定和取消按钮,最后点击这里才能完成修改
⑤-分区的图形化展示,能看到各个分区的大小、位置、文件使用情况
⑥-分区的列表话展示,给出了更多详细信息
⑦-操作步骤展示区,快捷功能栏的操作会记录在这里,点击确定后就从上到下执行操作。
磁盘管理器是UOS桌面版自带的磁盘管理工具,软件名 dde-,能够实现基本的磁盘操作。

①-快捷功能栏
②-磁盘和分区的列表
③-磁盘或分区的基本信息
④-磁盘或分区的容量、占用情况
⑤-磁盘或分区的详细信息
接下来介绍的新磁盘初始化、创建分区的操作,和既有分区调整大小的操作,都可以通过这两个软件实现。两个软件的UOS上的图标是一样的,要根据软件名和界面来识别。
初始化新硬盘并创建分区
新硬盘到手后是不能直接使用的,比如进行创建分区表和创建分区两个步骤。
使用分区编辑器(gparted)
首先,选中需要初始化的磁盘。该步骤需要通过容量、接口等综合判断。选中磁盘后,点击菜单栏中的 [设备(D) - 创建分区表(C)…]。

此时会弹出弹窗,选择分区表类型为 gpt,点击确定。
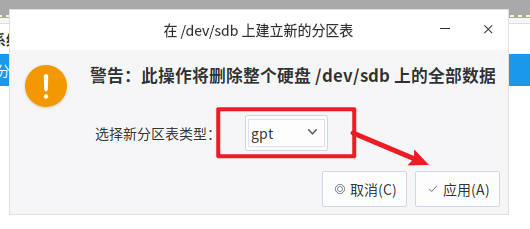
此时分区表已经创建完成。
然后,就可以在磁盘上创建分区了。依然选中磁盘,①点击快捷工具栏中的[新建],就会弹出窗口来设置参数。
②中的参数控制分区的起始位置和大小,单位都是兆字节(MB,1024进制)。其中两个剩余空间都可以使用红框中的箭头调整,调整某个参数时其他参数会一起变动。如果剩余空间不能归零,1M也是正常情况,不用强行归零的。
③中选择主分区,而不是逻辑分区,可以避免很多麻烦。④中选择ext4,是Linux最兼容的格式。全部设置完后可以点击右下角[+添加(A)]按钮。
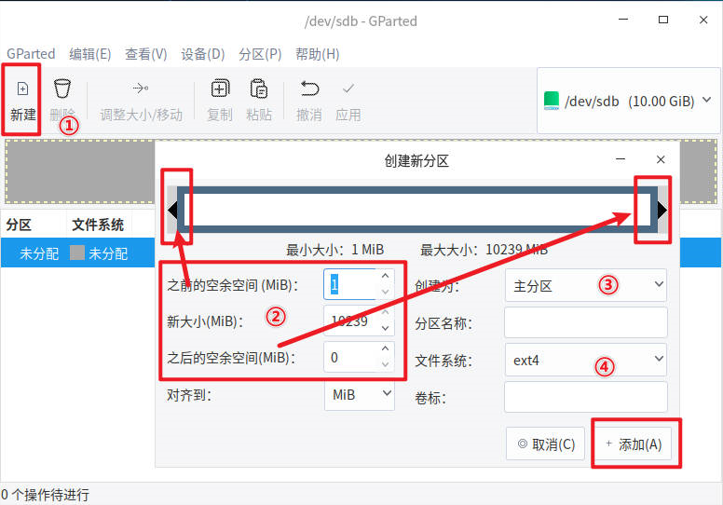
一个分区就创建好了。重复操作可以创建多个分区。
最后点击快捷工具栏的“应用”按钮,就完成了分区的创建。
如果点击按钮的时候提示“在设备上没有发现分区表”,请从头操作。
磁盘管理器
使用磁盘管理器创建分区的时候,也要新建分区表。在新的磁盘上右键,选择[新建分区表]。
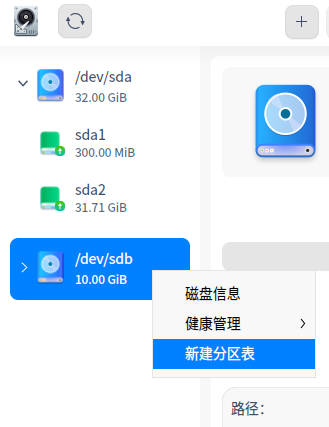
软件弹窗提示分区表类型。选择“gpt”,点击确定。分区表就创建完成了。
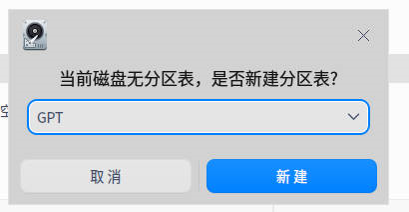
创建分区的时候,要先选中左侧分区列表中[unallocated]区域,然后点击工具栏中的分区按钮,在弹出的弹窗中选择确定,可以进入分区页面。
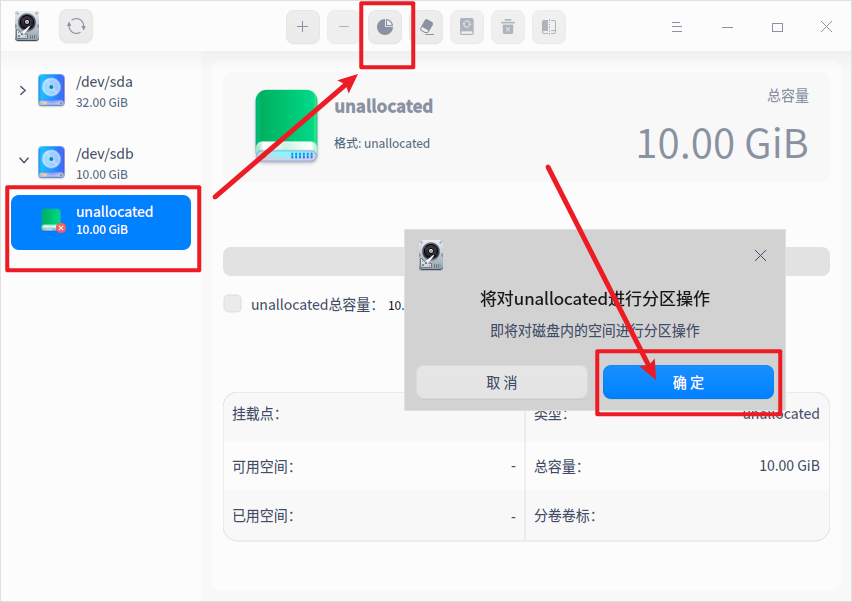
在新的窗口中,需要先设置分区格式和大小,单位可以是MB或者GB,然后点击加号,就增加了一个新的分区。如果要创建多个分区,则用鼠标点击白色的“空闲空间”区域,配置好新的参数后,再次点击加号。
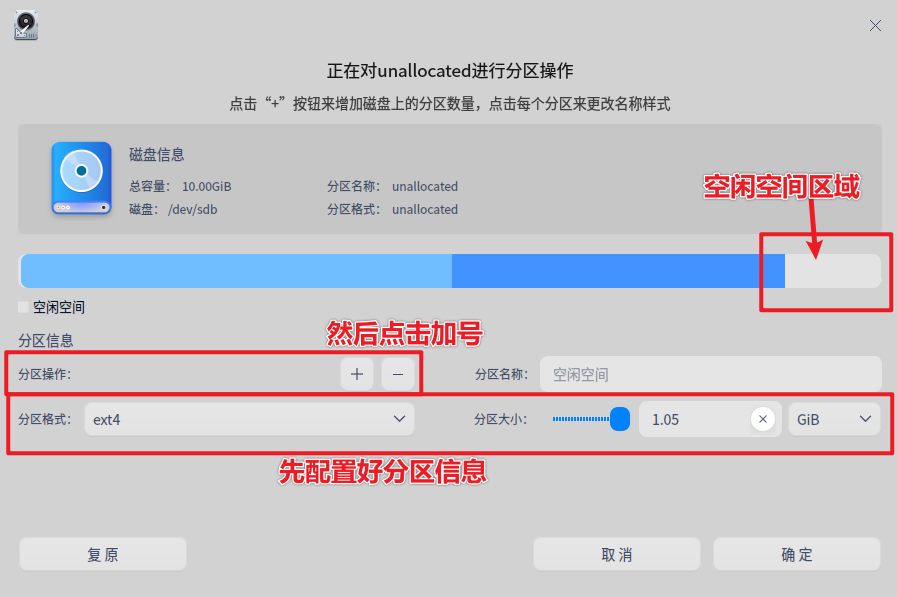
最后点击确定按钮,即完成了分区。
调整分区大小
随着系统使用,发现原有分区不符合需求了,也可调整现有分区的大小。
调整大小时,不能对正在使用的分区操作,即无法调整系统盘的大小。因此需要在LiveCD中操作。如果是额外挂载的自定义的分区,则将对应磁盘的全部分区都卸载掉:sudo umount /dev/sdb*
使用分区编辑器调整大小
打开分区编辑器,选择想要调整的磁盘。
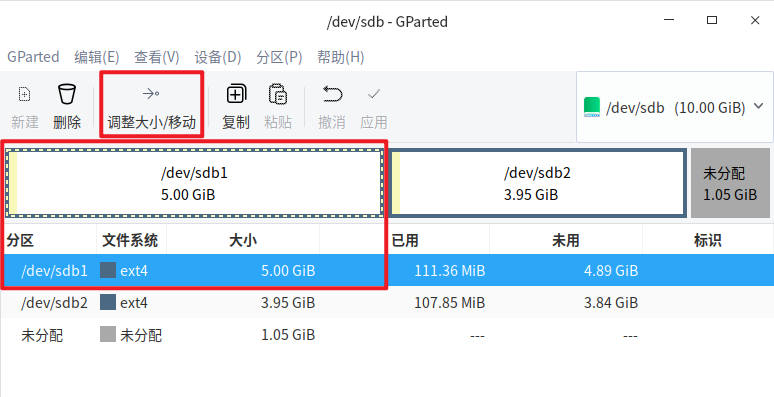
在分区图形化区域或列表中选择要调整大小的分区,然后点击快捷工具栏中的[调整大小/移动]功能。

在弹出的窗口中,调整各项参数。“之前/之后的剩余空间”可以使用箭头滑动调整,新大小会随着滑动一起调整。也可以移动整个蓝框,即可移动分区的位置而不改变大小。
如果“剩余空间”无法归零,1M也是正常的,不必强行归零。注意分区大小不能小于现有空间占用大小。
参数调整完成后,点击右下角的[→调整大小/移动]即记录了本次的调整。主窗口的操作记录会记录下这次的调整。
如果要扩大中间分区的大小,应该先将前/后分区缩小,并且将他们向前或向后移动,然后将要扩大的分区充满空出来的新空间即可。注意需要提前计算好调制的数值,单位是MiB(1024进位)。
在调整空间的时候,尽量减少更改“之前的剩余空间”这一数值,即减少前面箭头的移动。这个步骤是涉及到数据的移动,风险较高。只调整后部空间大小更加安全。
调整大小/移动的操作全部设置完后,分区还没有真正的调整,需要点击工具栏的[应用]按钮,才会最终实现分区的调整或移动操作。
磁盘管理器调整分区大小
启动软件,选择需要调整的分区。点击工具栏最右侧的“调整分区大小”按钮。
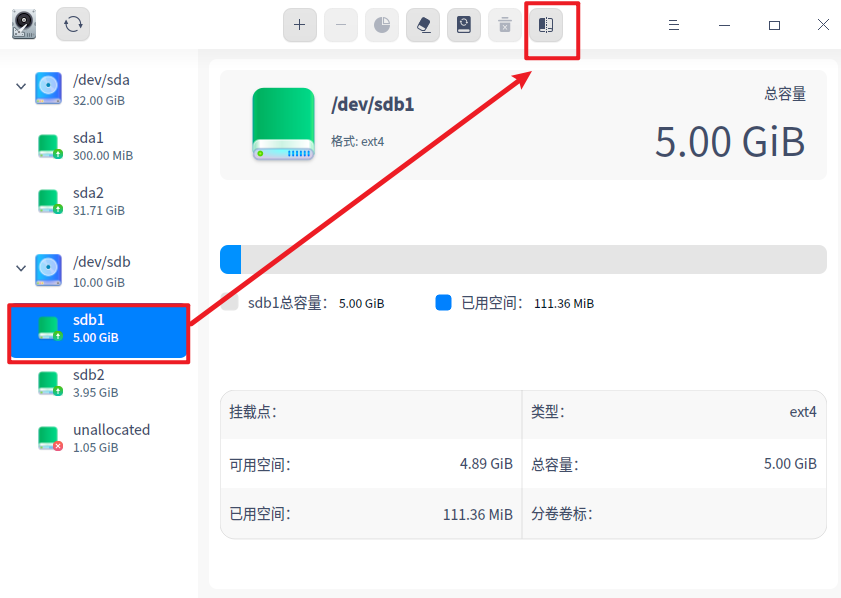
在弹出的新窗口中,输入新的大小,单位是MB或者GB,点击确定,继续即可。
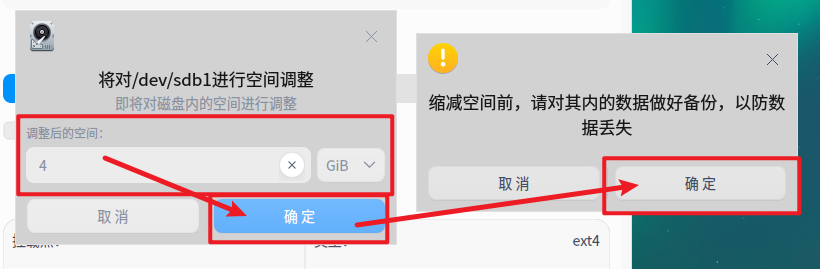
但是,这个工具只支持调整大小,不支持分区的移动操作,也并能利用分区前面的空闲空间,因此如果要调大硬盘,则会报错。只能删除后面的分区才能扩大。但是大多数分区都是有数据的,删除分区的操作会丢失该分区所有数据。