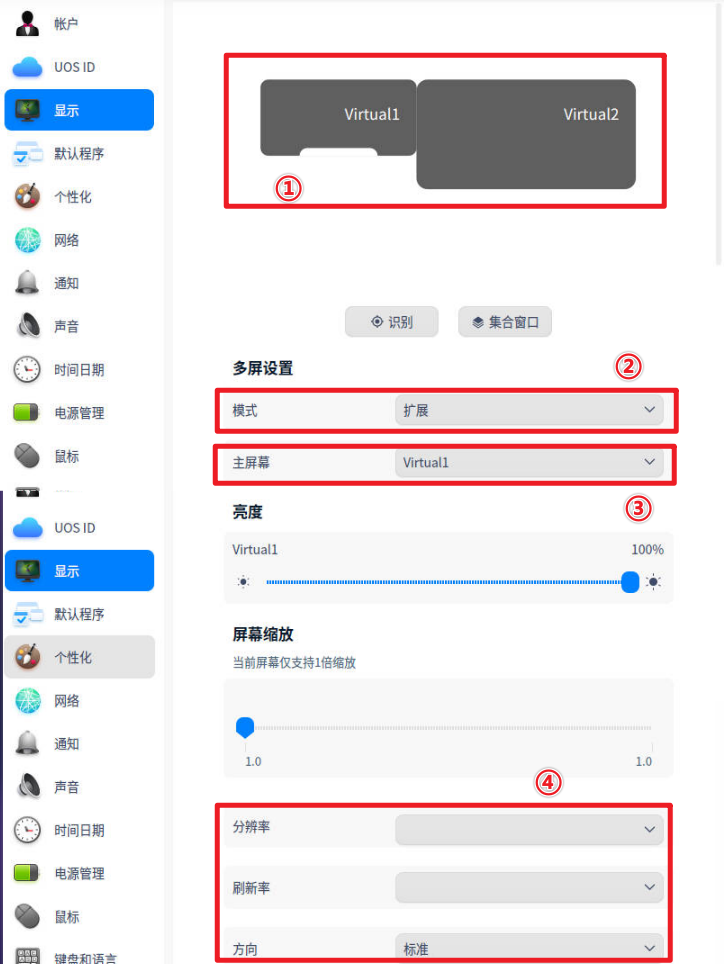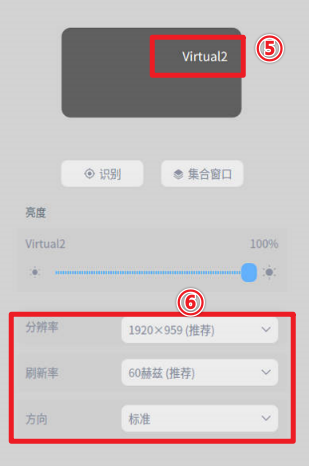显示-多显示器设置方法
多显示器
信创系统的多显示器设置体验已经很接近Windows系统了,通过鼠标的点击和拖移,即可实现屏幕的排列、大小的组合。
系统设置中进行分辨率设置
当出现系统设置不支持的情况,比如设置完黑屏、需要的分辨率没有等。
指令方式修改
指令修改的核心是使用xrandr指令实现的,在【基础-常用基础指令】中介绍过,这里是具体和更加复杂的使用。
在进行下面的操作之前,需要先在终端中执行xrandr 确定要操作的显示器的名称和支持的分辨率。
1、一般修改
一般修改指只需要修改某个显示器的分辨率、刷新率,不涉及显示器位置的变动。下面举一个具体例子。
某副屏显示器连接在VGA接口上,名字为VGA-0。通过系统设置把分辨率调整为1920x1080时,显示器提示“超出频率限制”后黑屏,可以确认黑屏原因是由于显卡输出了默认的75Hz刷新率,显示器不支持。现需要设置后屏分辨率1920x1080,刷新率60Hz,由于调整窗口在后屏上,因此需要指令设置。
xrandr --output VGA-0 --mode 1920x1080 --rate 60.00
# output后面是显示器名称,mode后面是分辨率,这个不能随便写,必须是之前xrandr指令中查询到的支持的分辨率才行
# rate后面是屏幕刷新率,也是xrandr查询到的支持的刷新率
# 分辨率中间是小写字母 "x" ,不是乘号,也不能是 * 号
设置完成后,屏幕应该能够点亮正常显示。还需要将这个指令开机自动化运行,按照开机自启的方案中介绍的rc.local或desktop方案即可。
这里有个取巧的方法,在设置完分辨率、刷新率后,到系统设置中调整一下另一块屏幕的参数,等待保存后再调回来。
这样操作系统就记住了我们自定义的副屏参数,并且下一次开机可以由操作系统来进行自动分辨率设定了。
2、调整屏幕的位置
有时候屏幕位置使用鼠标会无法对齐,或者调整失败,也可以用指令设置位置。一般设置相对位置而不是绝对的坐标值。
现在要将副屏VGA-0放置到主屏幕HDMI-A-0的左侧,可以这样使用指令
xrandr --output VGA-0 --left-of HDMI-A-0
# 相对位置支持四个方向,分辨是左、右、下、上 --left-of -right-of --below -above
上面的指令可以整合成一条,比如将显示器设置为1024x768并且放到主屏右边:
xrandr --output VGA-0 --mode 1024x768 --rate 60.00 --right-of HDMI-A-0
同样的,指令需要放到开机自启动,才能实现永久固定分辨率。
3、三屏时需要两个屏显示相同内容
UOS和麒麟的系统设置只能实现屏幕的全部扩展显示或者全部复制显示,如果要某两块显示器显示相同内容,另一个显示器独立显示的话,就比较需要指令操作了。
接下来的例子,HDMI-0与HDMI-1要显示同样的内容,VGA-0独立显示。
第一种方案,结合系统设置和指令。
在系统设置里将三块屏依次排开,其中要显示相同内容的屏幕不要摆在一起,保存当前状态。
使用指令 xrandr --output HDMI-1 --same-as HDMI-0 即可实现显示同样的内容。将这条指令开机自启动即可。
第二种方案纯指令实现。
xrandr --output HDMI-1 --same-as HDMI-0
xrandr --output VGA-0 --right-of HDMI-0
首先设置了屏幕显示相同内容,然后将另一块屏放到主屏幕的右侧。
4、设置其他的分辨率
有时候需要异形分辨率,也有可能显卡驱动问题导致没有想要的分辨率,这时候我们就需要添加分辨率并且进行设置。
步骤很长,请查看显示-设置其他分辨率。